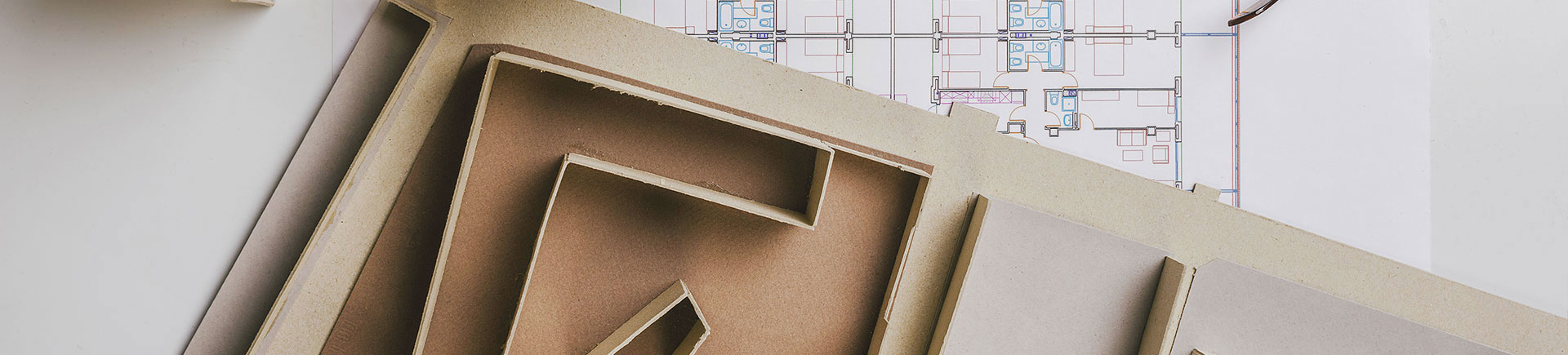1. Create an account. Run my festival will ask for an email address and password.
2. You will be taken to entrants page
3. Strap line at top of page lists a number of options. Select entrants
4. A drop-down menu will offer you options. Select ‘new’
5. Select the type of Entrant you want to create
- N.B. Individual – a person performing on their own, who could be yourself, your child or a pupil of yours
- Group With People – any group consisting of two or more named individuals such as a duet or a trio etc
- Group By Size – a group that is known only by its name and whose members may change from day to day – such as a choir or community performing arts group
6. Fill in requested entry information
7. Against the name of each Entrant is a button called ‘Enter’ which is in the left-hand column. Clicking this button is how you start the process of entering that Entrant into the festival
8. When the button is clicked, you will be taken to a page displaying the classes that are available
9. Use drop down menu to find section e.g Keyboard, Speech & Drama etc. or search by class no. N.B. there may be a number of pages to scroll through in each section
10. Select class and add to basket
- If entering a number of students repeat for next entrant (from 5) until your entry is complete. You can alter or amend your entries by clicking on to the name
11. Once you have finished you will be directed to your basket so that you can check your entry and select payment type
Helpful tips
If you have lots of Entrants you can filter the list based on type or the name of the Entrant. To filter by type select a type from the drop down in the first column’s header below the ‘Type’ label.
If you want to find a specific Entrant you can type part of their name in the field in the second column’s header below the ‘Name’ label. The list will automatically redisplay shortly after you press a key.
You can also sort the list by various columns using the little up/down arrows next to the column label.
Notes for teachers and organisations:
“If you are a teacher it is possible to load your Entrants in bulk. This is done by filling in details in a file that you can download and then load up again.
This upload facility is only for loading Individuals or Groups by Size. Each file contains instructions
To load the Individuals in bulk:
- Select Entrants from the top menu
- Select Upload Entrants
- Select Download Individuals Template
- Open the file on your computer and follow the instructions
- To load up the file of Individuals select Entrants from the top menu
- Select Upload Entrants
- Select Load Entrants File
- Follow the instructions on the screen”